This guide is for XP users with home built systems. It may also work for others, but I have not tested it on any brand name systems.
Everybody knows that there is nothing sweeter then a fresh installation of XP. Your computer starts and runs faster. It almost never freezes up and crashes. Everybody also knows that as time goes by; your computer starts to slow to a crawl. You run the gambit of system utilities (defrag, registry cleaner, garbage cleaner etc), but your system never runs like it did when you first installed XP, and deep down you know that it never will until you do a complete reformat and reinstall of XP. So what is holding you back? Well, you also know that it will take a lot of time to reformat, reinstall windows, reinstall all of your favorite programs, and download the truck load of updates that have occurred since you first bought your system and your programs. And let’s not forget about your system drivers. Now if you bought a brand name system, it most likely came with a set of restore disk or a restore partition on your hard drive. Or it may have a program that asked you to create the restore disk when you first started it up. In any case, you may already have your restore capabilities if you have a brand name system. But even then doing a system restore would only take you back to the original OEM created system. I personally hate brand name computers because of all of the proprietary junk on them and usually blow away their junk on the hard drive and install a raw copy of XP. But that’s just me. Now back to the subject.
This guide will show you how to create a full system restore disk that will contain your, Operating System, Installed Software, Updates, and Drivers at the time the restore disk was created. In order to make a clean disk, I suggest that you do complete reformat and new installation of you OS, system drivers, updates and favorite programs. This way when you create the restore disk, it will be of the best state that your system can be and will restore your system to that point when you use it.
Assuming that you are at the point that and you want to create your restore disk, download and install Acronis True Image software. There are other programs that can do this but I have not used them and cannot give you a detailed walk through.
Creating your Restore Image File
1. Now run Acronis True Image.
2. Under “Pick a Category” click on Backup and Restore. Click on Backup, up pops the “Create Backup Wizard”. Click next.
3. Select MY COMPTURE and click next.
4. Select “Disk and Partitions” and click next.
5. In the “Partition Selection” windows, select the partition containing the your XP installation (this will almost always be the (C drive). Click OK on the next window (Information pop up).
6. In the Backup Archive Location window select the drive where you wan to store the backup file. It really does not matter where you store the file if you are planning to burn it to a DVD later. If you don’t plan to burn it to a DVD, I strongly suggest that you save it to a secondary hard drive. Once you have selected the folder save it to, type a name in the Folder box after the mark, (Example: D:System Backup FolderFull System Backup). Click next.
7. Select “Full System Backup Archive” and click next.
8. Select, “Use Default Options” and click next.
9. If you to give your archive a detailed description you can do it in this next window, or you can leave it blank and click next.
10. And after clicking next for the 50th time you finally reach the end, and still need to click proceed. Depending on the speed of your system and the size of your backup, it could take a while to create you back up.
Now that you have your backup file, you can burn the file to a DVD. You don’t need to do anything special here because you don’t need for this disk to be bootable. Just burn to a DVD like you would any data file like pictures or documents. Mark this disk “XP System Restore Disk 2.
Creating Your Bootable Restore CD
1. Now reopen Acronis True Image. Under “Choose a Category” click on “Disk Utilities” in the top left corner you will see a light blue box named tool. In this box you will see “
Create Bootable Rescue Media”. Click on it.
2. Click next on the next three screens until you get to the “Bootable Media Selection” screen. The easiest thing to do here is to burn the image straight to a CD. You can also burn an ISO file, but why would you do that since you would then have to burn that to a CD.
3. Place a blank CD-R in your CD burner, select the drive in the window and click next. Yep, you guessed it, click proceed. After it finishes, mark this disk XP System Restore Disk 1.
NOTE: You must have a full version to burn a functional bootable CD. If you try to use the trial, it will burn the CD and you can boot from it, but when you try to use it to restore your system, it will let you get all the way to the last step and then tell you that you can only perform a restore with the full version. True Image can cost as much as $50, but I found a way to buy it in a bundle with Disk Director, for $39.99. If you bought them both separate it could cost as much as $120. Here is the page that will tell you how to buy it for that low price: http://www.vnunet.com/vnunet/downloads/2157451/acronis-true-image-home
Congratulations! You now have a full system restore disk with all of the updates and your favorite software. What’s even better is that when you use this disk to restore your system, you won’t have to deal with all those pesky activation reminders that come up every time you reinstall a program (even if you just uninstalled it five minutes before because it was crashing). Even the XP activation will not bother you if you install it on the same system it was made from, (even if you install it multiple times on different partitions). You can use this restore set on any computer (you will have to reactivate XP, but not any of the other software). Let’s say you want to replace your current system with a new system with that Vista crap on it. You have two options. Option A: Reformat the harddrive and use your restore disk set to make the system just like your old one was at its best. Option B: Install a second harddrive and restore to it or create a new partition on the current and restore to the second partition (Note: you will have to get all the hardware drivers for the new system. It’s best to do this first if you plan to reformat the drive using in option A). Or let’s say you want to dual boot your current system with two copies XP. Why in the heck would you want to do that? Well, let’s say you want one for gaming and playing around, and another strictly for serious business. If you have a second drive or an extended partition you could just restore to it.
So as you can see, you have created a whole lot more then just a restore disk. You have simplified your life and can now rest at ease because you know that no matter what happens to your computer, whether it be something as simple as a slow down in performance, or your computer suddenly exploding, as long as you have your trusty restore disk, you can have your system back up and running in a fraction of the time it would take to do it all step by step. And with a whole lot less headache.
How-To Geek Forums / Windows 7
Hi,
- /NOEXECUTE=OPTIN ' It then waits for my response. I have used 'Esc', 'Enter' and even changed 'OPTIN' to 'OPTOUT' - all boot up into Win 7 no problem. I think my Master Boot Record has somehow been altered to offer this screen every time I boot up.
- Hi, I have a Sony Vaio VGN-N250E that I bought off somebody. It is a Windows Vista and the user had upgraded it to Windows 7. I want to restore it to factory settings but when I select the option to restore it, it wants me to select a login from the two options given and then enter a password, and it won't take blank spaces either.
- Partition: 2 (btw I have selected the PQServices hidden partition in another unsucessfull attempt to factory reset) Hard Disk: letters#lettersojfiojwefiojfiowej /NOEXECUTE=OPTIN. When I tried to restore via the start up of the acer recovery management program it is non existant, which has further complicated the issue.
NOEXECUTE=OPTIN/MININT I found in this site a reference to this 'MININT' thing and I deleted that section of the code, so it just read: /NOEXECUTE=OPTIN And low and behold, Windows started, as normal, booting to an old Norton Ghost image I had installed after formatting C: after getting nowhere for 2.
Thanks for being there. I have a 2-year old Sony Vaio laptop - VGN AW4 ZRF, with an ATA Toshiba MK5055GS internal Hard Drive.
Yesterday, instead of booting normally, it would start to load Windows 7, suddenly it would show a quick 'Flash' of the blue screen, and then re-boot...again and again.
I tried all the usual Win 7 Console Repair tools, all the diagnostics, and it was giving me this:

' Root Cause Found:
ACLs on file C: Windowssystem32slui.exe are not proper.
Old Value = 0x1f0ldf
Repair Action: Access Control Repair
Result: Completed successfully
Error Code = 0x0 '
When I tapped F10 on starting my system, it took me to the 'Edit Boot options' Screen
and it said: Path: WindowsSystem32winload.exe
Partition 1:
Hard Disk ( a few numbers)
[NOEXECUTE=OPTIN/MININT ]
I found in this site a reference to this 'MININT' thing and I deleted that section of the code,
so it just read : [/NOEXECUTE=OPTIN]
And low and behold, Windows started, as normal, booting to an old Norton Ghost image I had installed after formatting C: after getting nowhere for 2 days.
BUT....the same problem is happening every time I re-boot, the MININT thing is re-appearing and bringing the blue screen and not loading Windows.
Can someone please show me how to stop this happening?
Thanks...
Hi Mintaka ,
Can you boot into Safe mode ?
Do you have a full installation disc or Repair disc ?

Hi, no I can't boot into safe mode. I can boot into normal mode but have to delete MININT text on every start up.
No discs, I left them abroad.
When you boot into normal mode bring up a systems utility screen :
Start menu
Right click RUN and select run as admin
Or hold Winkey+R and release.
Type msconfig hit Enter
Under the general/boot tab select boot in safe mode
See if it boots up now.
http://www.mydigitallife.info/official-windows-7-sp1-iso-from-digital-river/
http://rufus.akeo.ie/
Drivers will be the issue.
Here is an article on the MG site that may have a repair. Use at your own risk!
Hi thank you,
None of these worked.
I can boot, but first have to tap F10 and then edit the Boot Options code, deleting MININT from the end of the string,then it boots.
But it's a pain to have to do it every time, and need it to boot normally again.
Does this mean that there is no solution to this and that every time my computer starts I will forever have to tap F10 to Edit Boot options and delete some string of code before it will boot properly?
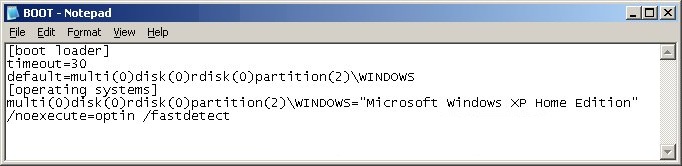
Edit boot.ini file open with notepad delete MININT from the end of the string save , overwrite old
Hi, thank you, Im sorry but windows 7 doesn't have a boot.ini file I'm told, I downloaded EASy BCD but I can't work out what I need to do in there either?
Sorry for my ignorance.
No sorry for my ignorance.
Open System by clicking the Start button , clicking Control Panel, clicking System and Maintenance, and then clicking System.
In the left pane, click Advanced system settings. If you are prompted for an administrator password or confirmation, type the password or provide confirmation.
Click the Advanced tab, and then, under Startup and Recovery, click Settings.
Under System startup, choose a default operating system and the amount of time to display the list of operating systems, and then click OK.
Untick time to display list of operating systems ( unless dual booting )
Untick time to display recovery option
Noexecute Optin Windows 10
Hope this helps
Thank you very much, this worked perfectly.
If I can ask one more question before this thread is marked as 'solved', why did this happen?
It seems as if my Windows was booting to a bad copy of itself , called Windows 7, not Microsoft Windows 7.
When I deleted the bad version at startup, and made the changes you suggested to System Startup, the problem was solved, but what made my system revert to this bad version in the first place, the one where the Code string was altered to say ' MININT' at the end?
Could this have been a virus?
Is it a co-incidence that this problem happened at exactly the same time that I started to receive ' This copy of windows is not genuine' messages? (and still do).
Noexecute Optin Factory Restore
Is this Microsoft's way of punishing me?
If so, it is unfair and I'll explain why.
I bought my laptop in Moscow, paid a lot of money for it, but within days was receiving these 'Windows copy not genuine' messages from MS.
It was the copy of Win 7 which came on my laptop, I was never given a disc, so don't see why I deserve to be punished by MS.
IF this is the case, and MS is targetting my system as a way of disabling what they see as rogue copies, I will change to Ubuntu today and never go back to Windows ever.

Im sorry, the other part of my question was - How, after a C: format, and re-install of my old clean Ghost image, could the MININT bad boot have continued? Surely this should have solved it?
The MININT was ur old recovery partition, in future delete all other partitions b4 ghosting
Check under ur laptop for ur Microsoft licese key sticker, take photo of it. Then phone Microsoft activations , give them the key explain to them that is picked up as not genuine .
Topic Closed
Noexecute Optout
This topic has been closed to new replies.
