- Holotoolkit Unity Package Download
- Holotoolkit Unitypackage
- Using Holotoolkit.unity
- Holotoolkit Unity
- Unity Holotoolkit Spatial Mapping
Here are the steps that you currently need to take to run sample projects in HoloToolkit-Unity: 1) Clone the HoloToolkit-Unity project from GitHub to your PC. 2) Launch Unity and select 'Open' 3) Select the 'HoloToolkit-Unity' folder on your PC to open the project in Unity 4) In the Project panel, expand the HoloToolkit folder. An Import Unity Package window should appear, click on the Import button. Wait for Unity to import all of the assets that we will need to complete this project. In the Hierarchy panel, delete the Main Camera. In the Project panel, HoloToolkit-SpatialMapping-230UtilitiesPrefabs folder, find the Main Camera object.
This is effectively part of the existing HoloToolkit, but this is the repository that will contain all Unity specific components.The HoloToolkit is a collection of scripts and components intended to accelerate development of holographic applications targeting Windows Holographic.
Current Unity Editor Project Version: 5.5.0f3
HoloToolkit contains the following feature areas:
To learn more about individual HoloLens feature areas, please read the Wiki section.
To learn how to add the HoloToolkit to your project see the Getting Started guide.
This project has adopted the Microsoft Open Source Code of Conduct.For more information see the Code of Conduct FAQ or contact opencode@microsoft.com with any additional questions or comments.
-->Note
The Mixed Reality Academy tutorials were designed with HoloLens (1st gen) and Mixed Reality Immersive Headsets in mind. As such, we feel it is important to leave these tutorials in place for developers who are still looking for guidance in developing for those devices. These tutorials will not be updated with the latest toolsets or interactions being used for HoloLens 2. They will be maintained to continue working on the supported devices. A new series of tutorials has been posted for HoloLens 2.
Gestures turn user intention into action. With gestures, users can interact with holograms. In this course, we'll learn how to track the user's hands, respond to user input, and give feedback to the user based on hand state and location.
In MR Basics 101, we used a simple air-tap gesture to interact with our holograms. Now, we'll move beyond the air-tap gesture and explore new concepts to:
- Detect when the user's hand is being tracked and provide feedback to the user.
- Use a navigation gesture to rotate our holograms.
- Provide feedback when the user's hand is about to go out of view.
- Use manipulation events to allow users to move holograms with their hands.
In this course, we'll revisit the Unity project Model Explorer, which we built in MR Input 210. Our astronaut friend is back to assist us in our exploration of these new gesture concepts.
Important
The videos embedded in each of the chapters below were recorded using an older version of Unity and the Mixed Reality Toolkit. While the step-by-step instructions are accurate and current, you may see scripts and visuals in the corresponding videos that are out-of-date. The videos remain included for posterity and because the concepts covered still apply.
Device support
| Course | HoloLens | Immersive headsets |
|---|---|---|
| MR Input 211: Gesture | ✔️ | ✔️ |
Before you start
Prerequisites
- A Windows 10 PC configured with the correct tools installed.
- Some basic C# programming ability.
- You should have completed MR Basics 101.
- You should have completed MR Input 210.
- A HoloLens device configured for development.
Project files
- Download the files required by the project. Requires Unity 2017.2 or later.
- Un-archive the files to your desktop or other easy to reach location.
Note
If you want to look through the source code before downloading, it's available on GitHub.
Errata and Notes
- 'Enable Just My Code' needs to be disabled (unchecked) in Visual Studio under Tools->Options->Debugging in order to hit breakpoints in your code.
Chapter 0 - Unity Setup
Instructions
- Start Unity.
- Select Open.
- Navigate to the Gesture folder you previously un-archived.
- Find and select the Starting/Model Explorer folder.
- Click the Select Folder button.
- In the Project panel, expand the Scenes folder.
- Double-click ModelExplorer scene to load it in Unity.
Building
- In Unity, select File > Build Settings.
- If Scenes/ModelExplorer is not listed in Scenes In Build, click Add Open Scenes to add the scene.
- If you're specifically developing for HoloLens, set Target device to HoloLens. Otherwise, leave it on Any device.
- Ensure Build Type is set to D3D and SDK is set to Latest installed (which should be SDK 16299 or newer).
- Click Build.
- Create a New Folder named 'App'.
- Single click the App folder.
- Press Select Folder and Unity will start building the project for Visual Studio.
When Unity is done, a File Explorer window will appear.
- Open the App folder.
- Open the ModelExplorer Visual Studio Solution.
If deploying to HoloLens:
- Using the top toolbar in Visual Studio, change the target from Debug to Release and from ARM to x86.
- Click on the drop down arrow next to the Local Machine button, and select Remote Machine.
- Enter your HoloLens device IP address and set Authentication Mode to Universal (Unencrypted Protocol). Click Select. If you do not know your device IP address, look in Settings > Network & Internet > Advanced Options.
- In the top menu bar, click Debug -> Start Without debugging or press Ctrl + F5. If this is the first time deploying to your device, you will need to pair it with Visual Studio.
- When the app has deployed, dismiss the Fitbox with a select gesture.
If deploying to an immersive headset:
- Using the top toolbar in Visual Studio, change the target from Debug to Release and from ARM to x64.
- Make sure the deployment target is set to Local Machine.
- In the top menu bar, click Debug -> Start Without debugging or press Ctrl + F5.
- When the app has deployed, dismiss the Fitbox by pulling the trigger on a motion controller.

Note
You might notice some red errors in the Visual Studio Errors panel. It is safe to ignore them. Switch to the Output panel to view actual build progress. Errors in the Output panel will require you to make a fix (most often they are caused by a mistake in a script).
Chapter 1 - Hand detected feedback
Objectives
- Subscribe to hand tracking events.
- Use cursor feedback to show users when a hand is being tracked.
Note
On HoloLens 2 , hands detected fires whenever hands are visible (not just when a finger is pointing up).
Instructions
- In the Hierarchy panel, expand the InputManager object.
- Look for and select the GesturesInput object.
The InteractionInputSource.cs script performs these steps:
- Subscribes to the InteractionSourceDetected and InteractionSourceLost events.
- Sets the HandDetected state.
- Unsubscribes from the InteractionSourceDetected and InteractionSourceLost events.
Next, we'll upgrade our cursor from MR Input 210 into one that shows feedback depending on the user's actions.
- In the Hierarchy panel, select the Cursor object and delete it.
- In the Project panel, search for CursorWithFeedback and drag it into the Hierarchy panel.
- Click on InputManager in the Hierarchy panel, then drag the CursorWithFeedback object from the Hierarchy into the InputManager's SimpleSinglePointerSelector's Cursor field, at the bottom of the Inspector.
- Click on the CursorWithFeedback in the Hierarchy.
- In the Inspector panel, expand Cursor State Data on the Object Cursor script.
The Cursor State Data works like this:
- Any Observe state means that no hand is detected and the user is simply looking around.
- Any Interact state means that a hand or controller is detected.
- Any Hover state means the user is looking at a hologram.
Build and Deploy
- In Unity, use File > Build Settings to rebuild the application.
- Open the App folder.
- If it's not already open, open the ModelExplorer Visual Studio Solution.
- (If you already built/deployed this project in Visual Studio during set-up, then you can open that instance of VS and click 'Reload All' when prompted).
- In Visual Studio, click Debug -> Start Without debugging or press Ctrl + F5.
- After the application deploys to the HoloLens, dismiss the fitbox using the air-tap gesture.
- Move your hand into view and point your index finger to the sky to start hand tracking.
- Move your hand left, right, up and down.
- Watch how the cursor changes when your hand is detected and then lost from view.
- If you're on an immersive headset, you'll have to connect and disconnect your controller. This feedback becomes less interesting on an immersive device, as a connected controller will always be 'available'.
Chapter 2 - Navigation
Objectives
- Use Navigation gesture events to rotate the astronaut.
Instructions
To use Navigation gestures in our app, we are going to edit GestureAction.cs to rotate objects when the Navigation gesture occurs. Additionally, we'll add feedback to the cursor to display when Navigation is available.
- In the Hierarchy panel, expand CursorWithFeedback.
- In the Holograms folder, find the ScrollFeedback asset.
- Drag and drop the ScrollFeedback prefab onto the CursorWithFeedback GameObject in the Hierarchy.
- Click on CursorWithFeedback.
- In the Inspector panel, click the Add Component button.
- In the menu, type in the search box CursorFeedback. Select the search result.
- Drag and drop the ScrollFeedback object from the Hierarchy onto the Scroll Detected Game Object property in the Cursor Feedback component in the Inspector.
- In the Hierarchy panel, select the AstroMan object.
- In the Inspector panel, click the Add Component button.
- In the menu, type in the search box Gesture Action. Select the search result.
Next, open GestureAction.cs in Visual Studio. In coding exercise 2.c, edit the script to do the following:
- Rotate the AstroMan object whenever a Navigation gesture is performed.
- Calculate the rotationFactor to control the amount of rotation applied to the object.
- Rotate the object around the y-axis when the user moves their hand left or right.
Complete coding exercises 2.c in the script, or replace the code with the completed solution below:
You'll notice that the other navigation events are already filled in with some info. We push the GameObject onto the Toolkit's InputSystem's modal stack, so the user doesn't have to maintain focus on the Astronaut once rotation has begun. Correspondingly, we pop the GameObject off the stack once the gesture is completed.
Build and Deploy
Holotoolkit Unity Package Download
- Rebuild the application in Unity and then build and deploy from Visual Studio to run it in the HoloLens.
- Gaze at the astronaut, two arrows should appear on either side of the cursor. This new visual indicates that the astronaut can be rotated.
- Place your hand in the ready position (index finger pointed towards the sky) so the HoloLens will start tracking your hand.
- To rotate the astronaut, lower your index finger to a pinch position, and then move your hand left or right to trigger the NavigationX gesture.
Chapter 3 - Hand Guidance
Objectives
- Use hand guidance score to help predict when hand tracking will be lost.
- Provide feedback on the cursor to show when the user's hand nears the camera's edge of view.
Instructions
- In the Hierarchy panel, select the CursorWithFeedback object.
- In the Inspector panel, click the Add Component button.
- In the menu, type in the search box Hand Guidance. Select the search result.
- In the Project panel Holograms folder, find the HandGuidanceFeedback asset.
- Drag and drop the HandGuidanceFeedback asset onto the Hand Guidance Indicator property in the Inspector panel.
Build and Deploy
- Rebuild the application in Unity and then build and deploy from Visual Studio to experience the app on HoloLens.
- Bring your hand into view and raise your index finger to get tracked.
- Start rotating the astronaut with the Navigation gesture (pinch your index finger and thumb together).
- Move your hand far left, right, up, and down.
- As your hand nears the edge of the gesture frame, an arrow should appear next to the cursor to warn you that hand tracking will be lost. The arrow indicates which direction to move your hand in order to prevent tracking from being lost.
Chapter 4 - Manipulation
Objectives
- Use Manipulation events to move the astronaut with your hands.
- Provide feedback on the cursor to let the user know when Manipulation can be used.
Instructions
GestureManager.cs and AstronautManager.cs will allow us to do the following:
- Use the speech keyword 'Move Astronaut' to enable Manipulation gestures and 'Rotate Astronaut' to disable them.
- Switch to responding to the Manipulation Gesture Recognizer.
Let's get started.
- In the Hierarchy panel, create a new empty GameObject. Name it 'AstronautManager'.
- In the Inspector panel, click the Add Component button.
- In the menu, type in the search box Astronaut Manager. Select the search result.
- In the Inspector panel, click the Add Component button.
- In the menu, type in the search box Speech Input Source. Select the search result.
We'll now add the speech commands required to control the interaction state of the astronaut.
- Expand the Keywords section in the Inspector.
- Click the + on the right hand side to add a new keyword.
- Type the Keyword as Move Astronaut. Feel free to add a Key Shortcut if desired.
- Click the + on the right hand side to add a new keyword.
- Type the Keyword as Rotate Astronaut. Feel free to add a Key Shortcut if desired.
- The corresponding handler code can be found in GestureAction.cs, in the ISpeechHandler.OnSpeechKeywordRecognized handler.
Next, we'll setup the manipulation feedback on the cursor.
- In the Project panel Holograms folder, find the PathingFeedback asset.
- Drag and drop the PathingFeedback prefab onto the CursorWithFeedback object in the Hierarchy.
- In the Hierarchy panel, click on CursorWithFeedback.
- Drag and drop the PathingFeedback object from the Hierarchy onto the Pathing Detected Game Object property in the Cursor Feedback component in the Inspector.

Now we need to add code to GestureAction.cs to enable the following:
- Add code to the IManipulationHandler.OnManipulationUpdated function, which will move the astronaut when a Manipulation gesture is detected.
- Calculate the movement vector to determine where the astronaut should be moved to based on hand position.
- Move the astronaut to the new position.
Complete coding exercise 4.a in GestureAction.cs, or use our completed solution below:
Build and Deploy
- Rebuild in Unity and then build and deploy from Visual Studio to run the app in HoloLens.
- Move your hand in front of the HoloLens and raise your index finger so that it can be tracked.
- Focus the cursor over the astronaut.
- Say 'Move Astronaut' to move the astronaut with a Manipulation gesture.
- Four arrows should appear around the cursor to indicate that the program will now respond to Manipulation events.
- Lower your index finger down to your thumb, and keep them pinched together.
- As you move your hand around, the astronaut will move too (this is Manipulation).
- Raise your index finger to stop manipulating the astronaut.
- Note: If you do not say 'Move Astronaut' before moving your hand, then the Navigation gesture will be used instead.
- Say 'Rotate Astronaut' to return to the rotatable state.
Chapter 5 - Model expansion
Objectives
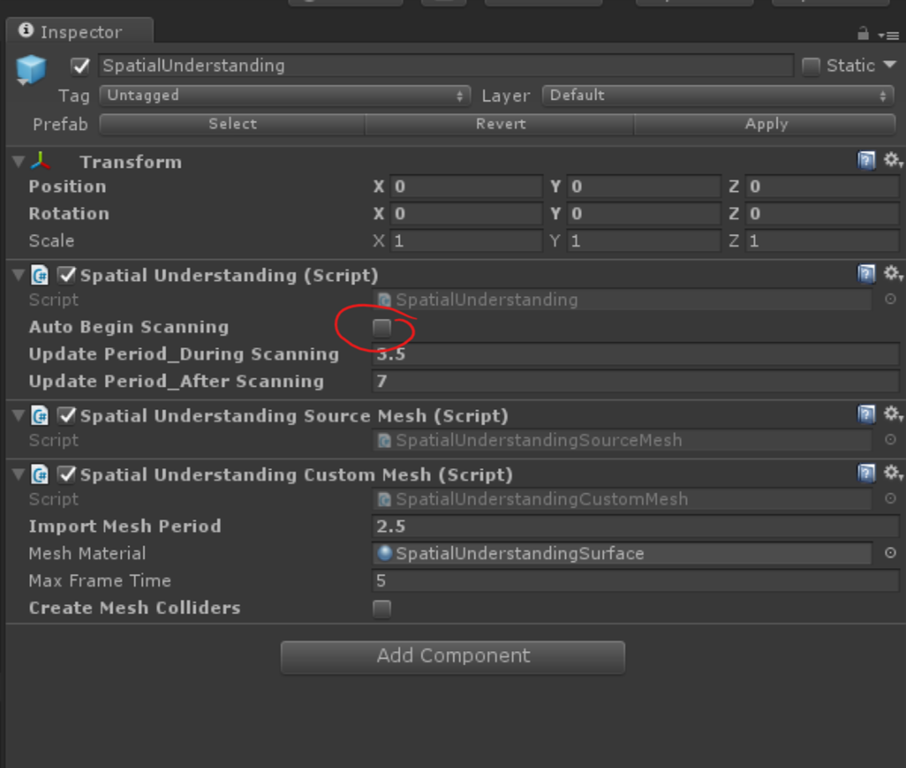
- Expand the Astronaut model into multiple, smaller pieces that the user can interact with.
- Move each piece individually using Navigation and Manipulation gestures.
Instructions
In this section, we will accomplish the following tasks:
- Add a new keyword 'Expand Model' to expand the astronaut model.
- Add a new Keyword 'Reset Model' to return the model to its original form.
Holotoolkit Unitypackage
We'll do this by adding two more keywords to the Speech Input Source from the previous chapter. We'll also demonstrate another way to handle recognition events.
- Click back on AstronautManager in the Inspector and expand the Keywords section in the Inspector.
- Click the + on the right hand side to add a new keyword.
- Type the Keyword as Expand Model. Feel free to add a Key Shortcut if desired.
- Click the + on the right hand side to add a new keyword.
- Type the Keyword as Reset Model. Feel free to add a Key Shortcut if desired.
- In the Inspector panel, click the Add Component button.
- In the menu, type in the search box Speech Input Handler. Select the search result.
- Check Is Global Listener, since we want these commands to work regardless of the GameObject we're focusing.
- Click the + button and select Expand Model from the Keyword dropdown.
- Click the + under Response, and drag the AstronautManager from the Hierarchy into the None (Object) field.
- Now, click the No Function dropdown, select AstronautManager, then ExpandModelCommand.
- Click the Speech Input Handler's + button and select Reset Model from the Keyword dropdown.
- Click the + under Response, and drag the AstronautManager from the Hierarchy into the None (Object) field.
- Now, click the No Function dropdown, select AstronautManager, then ResetModelCommand.
Using Holotoolkit.unity
Build and Deploy
- Try it! Build and deploy the app to the HoloLens.
- Say Expand Model to see the expanded astronaut model.
- Use Navigation to rotate individual pieces of the astronaut suit.
- Say Move Astronaut and then use Manipulation to move individual pieces of the astronaut suit.
- Say Rotate Astronaut to rotate the pieces again.
- Say Reset Model to return the astronaut to its original form.
The End
Holotoolkit Unity
Congratulations! You have now completed MR Input 211: Gesture.
Unity Holotoolkit Spatial Mapping
- You know how to detect and respond to hand tracking, navigation and manipulation events.
- You understand the difference between Navigation and Manipulation gestures.
- You know how to change the cursor to provide visual feedback for when a hand is detected, when a hand is about to be lost, and for when an object supports different interactions (Navigation vs Manipulation).
