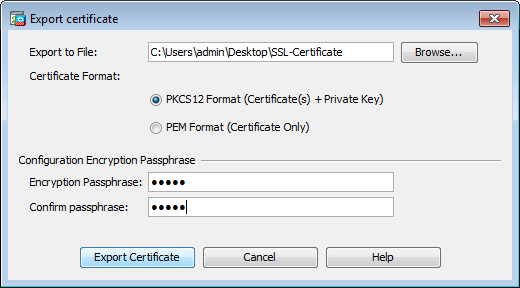The ASA will assign IP addresses to all remote users that connect with the anyconnect VPN client. We’ll configure a pool with IP addresses for this: ASA1(config)# ip local pool VPNPOOL 192.168.10.100-192.168.10.200 mask 255.255.255.0. Manually install an SSL certificate on my Cisco ASA 5500 VPN/Firewall After your certificate request is approved, you can download your certificate from the SSL manager and install it on your Cisco Adaptive Security Appliance (ASA) 5500 VPN or firewall. SSL Certificate Installation for Cisco ASA 5500 VPN. How to generate a CSR in Cisco ASA 5500 SSL VPN/Firewall From the Cisco Adaptive Security Device Manager (ASDM), select 'Configuration' and then 'Device Management.' Expand 'Certificate Management,' then select 'Identity Certificates,' and then 'Add.'
(For Identification, AnyConnect, and SSL VPN)
KB ID 0000694
Problem
A client asked me how to do this, so off I went to the test bench to work it out.
Note: I’m this example In going to submit the request to, and issue the certificate from, my own windows domain certificate authority, you would send your request to a third party certificate authority, here’s a direct link to the certificate type you require. To use your own CA every client connecting to the ASA would need to trust this CA.
Solution

Certificates are date specific, so we need to make sure your firewall knows the correct date and time.
1. Connect to the ASA via ASDM > Configuration > Device Setup > System Time > Set the time and time zone correctly.
Note: As shown, from command line simply enter “show clock”.
2. Configuration > Device Management > Certificate Management > Identity Certificates > Add > New > Supply a key pair name > Generate Now.
Note: If using Digicert change the Key Size to 2048 or you will see this error, when you attempt to get your certificate.
Something is wrong
The CSR uses an unsupported key size, please generate a new CSR with a key size of at least 2048 bits.
3. Select > Set each attribute, and add it one by one (as shown) > OK.
4. Advanced > Set the FQDN to the SAME name you entered for the CN in step 3 > OK > Add Certificate.
5. Choose a location to save the certificate request.
6. Locate and open the certificate request and it should look something like this.
Note: This is the information your certificate vendor will require.
7. Once your request had been processed the certification authority should send you a certificate. (Note: some vendors may send you a text file that you need to rename from filename.txt to filename.cer before it will look like this).
8. With the certificate open (as above) > Certificate path > Select the the Issuing Certificate Authority > Copy to File.
Note: You need to import the root certificates, and depending on the vendor, any intermediate certificates, I’ve shown an example from two major vendors to illustrate.
9. Select “Base-64 encoded…” > Next.
10. Save the cert somewhere you can find it.
11. Open it with notepad, and it should look like this > Select ALL the text.
12. Back at the ASDM > Configuration > Device Management > Certificate Management > CA Certificates > Add > Paste certificate in PEM format > Paste in the text > Install Certificate.
13. Repeat the process for any other RootCA or Intermediate Certificates. Then you will need to go back to step 8 and export the web certificate itself, (i.e. in this case select vpn.petenetlive.net and export that to file, and copy that from notepad to the clipboard).
14. Back in the ASDM this time you will need to install the Identity Certificate, (this is the one you paid for!) > Select the pending request from earlier > Install > Paste in the text > Install Certificate > Apply.
15. To enable the certificate on the outside interface > Configuration > Device Management > Advanced > SSL Settings > outside > Edit > Select the new one from the list > OK > Apply.
16. Note: If you were configuring your AnyConnect VPN’s later this is the point in the setup, where you would select the new certificate.
17. Make sure you can resolve the name that’s on the CN of your certificate and you can reach it from a client machine.
18. Now you should be able to connect without certificate warnings.
Cisco Asa Vpn Client

19. Don’t forget to save the settings on your ASA (File > Save Running Configuration to Flash).
Asa Vpn Certificate Authentication Anyconnect
Related Articles, References, Credits, or External Links